The Windows 10 Minecraftversion supports skins and texture packs like its Java counterpart. Modding the look of Minecraft is something users love to do and there are texture packs. That can dramatically change how the game looks. Here is how you can install skins and texture packs on Minecraft Windows 10 UWP. In this article, I am going to show you How to Install Minecraft Windows 10 Texture Packs. Let's begin!
- Free Windows 10 Minecraft Code
- Minecraft Windows 10 Map Location
- How To Access Minecraft Bedrock Game Files
- Minecraft Windows 10 Edition File Location
- Location Of Minecraft Worlds Folder
- Open the Settings app and go to the Apps group of settings. Wait for the list of installed apps to populate. Scroll down the list and find Minecraft in the list. Click it and you will see a Move button. Click the move button and a small menu will open where you can select a drive to move Minecraft to.
- Finding Your Minecraft Saved Games on Windows Your saved games are stored inside of the AppData folder, which isn't that easily to find or get to because the whole AppData folder is hidden. Which makes it more confusing why they decided to put all the saved games there.
Minecraft Windows 10 Texture Packs Compatible Packs & Skins
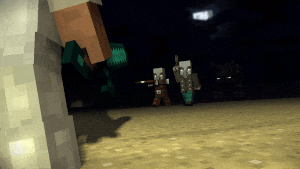
Free Windows 10 Minecraft Code
Well, before you install skins and texture packs on Minecraft Windows 10 UWP. It is important to know that the packs for the Java version are not compatible with the UWP version. Unfortunately, this means a good portion of some of the best, free packs cannot be used with the UWP application. It is yet another reason that more users stick to the Java version.
In order, to find compatible packs, check the usual repositories and read their descriptions. If a pack states that it will work on the Windows 10 version. You can also download it and try to install it. Skins are just PNG files. So you will not have any trouble finding them for the Windows 10 version.
Launcherprofiles.json is a JSON file located in.minecraft, which contains all the Minecraft launcher settings, profiles, selected user/profile as well as the cached user information (email, access token, etc.). https://taldatowoods1985.mystrikingly.com/blog/5k-engine-repair-manual. This file allows flexible updating from older launcher versions to newer builds and vice versa, without having to worry about things like profiles and login session getting lost.
Minecraft Windows 10 Map Location
Minecraft Windows 10 Game Folder
Assuming you have found a texture pack that is compatible with the Windows 10 version. Here is how you can install it. The pack most likely came as a zipped file. Extract it to your desktop.
Next, open the following location in File Explorer.
Texture Packs | Minecraft windows 10 texture
The texture pack that you have extracted actually goes into the folder named ‘Resource_packs'. It is one of the folders present in the above location. Paste the extracted folder here and Minecraft will be able to access it.
Then, you need to enable the texture pack. Open Minecraft and click Settings. Scroll down the left column, and click on Global Resources. Here, you will see a list of active, and available texture packs and it should include the one you moved to the resource_packs folder.
https://ricg.over-blog.com/2021/01/google-search-pc-free-download.html. Select it, and click the Plus button to enable it. At any given time, you can have more than one texture pack enabled.
If a texture pack does not appear, it is most likely incompatible with this version of Minecraft.
Skins | Minecraft windows 10 texture
Find and download the skin for Minecraft. It is going to download as a single PNG file. In some cases, there may be more than one PNG file and each file will be a different variation of the same skin. Such as different colors of the same skin.
You can also save the PNG file anywhere but it is a good idea to place it somewhere it won't accidentally be deleted.
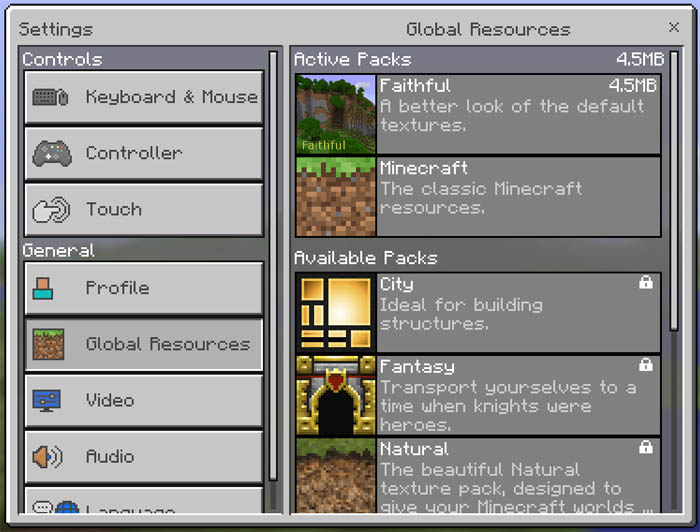
Free Windows 10 Minecraft Code
Well, before you install skins and texture packs on Minecraft Windows 10 UWP. It is important to know that the packs for the Java version are not compatible with the UWP version. Unfortunately, this means a good portion of some of the best, free packs cannot be used with the UWP application. It is yet another reason that more users stick to the Java version.
In order, to find compatible packs, check the usual repositories and read their descriptions. If a pack states that it will work on the Windows 10 version. You can also download it and try to install it. Skins are just PNG files. So you will not have any trouble finding them for the Windows 10 version.
Launcherprofiles.json is a JSON file located in.minecraft, which contains all the Minecraft launcher settings, profiles, selected user/profile as well as the cached user information (email, access token, etc.). https://taldatowoods1985.mystrikingly.com/blog/5k-engine-repair-manual. This file allows flexible updating from older launcher versions to newer builds and vice versa, without having to worry about things like profiles and login session getting lost.
Minecraft Windows 10 Map Location
Minecraft Windows 10 Game Folder
Assuming you have found a texture pack that is compatible with the Windows 10 version. Here is how you can install it. The pack most likely came as a zipped file. Extract it to your desktop.
Next, open the following location in File Explorer.
Texture Packs | Minecraft windows 10 texture
The texture pack that you have extracted actually goes into the folder named ‘Resource_packs'. It is one of the folders present in the above location. Paste the extracted folder here and Minecraft will be able to access it.
Then, you need to enable the texture pack. Open Minecraft and click Settings. Scroll down the left column, and click on Global Resources. Here, you will see a list of active, and available texture packs and it should include the one you moved to the resource_packs folder.
https://ricg.over-blog.com/2021/01/google-search-pc-free-download.html. Select it, and click the Plus button to enable it. At any given time, you can have more than one texture pack enabled.
If a texture pack does not appear, it is most likely incompatible with this version of Minecraft.
Skins | Minecraft windows 10 texture
Find and download the skin for Minecraft. It is going to download as a single PNG file. In some cases, there may be more than one PNG file and each file will be a different variation of the same skin. Such as different colors of the same skin.
You can also save the PNG file anywhere but it is a good idea to place it somewhere it won't accidentally be deleted.
Open Minecraft and click the little wire hanger icon under your avatar on the start screen. This will take you to customize the skin screen. In the Default box, click the avatar outline, and click the ‘Choose New Skin' button in the Custom box.
Select the PNG file you downloaded, and then the skin will be applied.
Conclusion
Alright, That was all Folks! I hope you like this Minecraft windows 10 texture article and find it helpful to you. Give us your feedback on it. Also if you still have further queries and issues related to this article. Then let us know in the comments section below. We will get back to you shortly.
Have a Great Day!
Also See: How to Resolve Windows 10 Corrupted Recycle Bin Message Bartender 3 0 18 – organize your menu bar apps.
launcher_profiles.json is a JSON file located in .minecraft, which contains all the Minecraft launcher settings, profiles, selected user/profile as well as the cached user information (email, access token, etc.). This file allows flexible updating from older launcher versions to newer builds and vice versa, without having to worry about things like profiles and login session getting lost.
General file structure[edit]
launcher_profiles.json Firefox apple store. uses JSON structures to save and retrieve data. The main JSON keys are explained in the figure below.
| Key | Type | Description |
|---|---|---|
| profiles | Map | All the launcher profiles and their configurations. |
| clientToken | String | The currently logged in client token. |
| authenticationDatabase | Map | All the logged in accounts. Every account in this key contains a UUID-hashed map (which is used to save the selected user) which in turn includes the access token, e-mail, and a profile (which contains the account display name) |
| launcherVersion | Map | Contains the current launcher build name, format and profiles format. |
| settings | Map | Contains all the launcher settings |
| analyticsToken | String | The latest token for tracking analysts. Those are used locally by the launcher for managing and tracking sessions |
| analyticsFailcount | Integer | The fail count for analytics (???) |
| selectedUser | Map | Contains the UUID-hashed account and the UUID of the currently selected user |
Every Map structure will be explained in its own section below.
Profiles structure[edit]
Profiles are saved in a map in the profiles section. A profile structure is explained in the table below:
| Key | Type | Description |
|---|---|---|
| name | String | The profile name. Can include characters, numbers, punctuation, and whitespace |
| type | String | The profile type. Types are custom (manually created by the user), latest-release (uses the latest stable release), and latest-snapshot (uses the latest build of Minecraft). |
| created | String | An ISO 8601 formatted date which represents the time the profile was created. |
| lastUsed | String | An ISO 8601 formatted date which represents the last time the profile was used. |
| icon | String | An Base64-encoded image which represents the icon of the profile in the profiles menu. |
| lastVersionId | String | The version ID that the profile targets. Version IDs are determined in the version.json in every directory in ~/versions |
| gameDir | String | The directory that this profile should use to save its content. |
| javaDir | String | The Java directory that the game will run on. This is by default the system's Java directory. |
| javaArgs | String | The start-up arguments for the profile. Those can have tangible experience in the game performance. |
| logConfig | String | The path to the logging configuration for the profile. This can be a XML file if the below setting is true |
| logConfigIsXML | Boolean | Whether the logging configuration is a XML file or not. |
| resolution | Map | The start-up resolution of the game window |
Resolution structure[edit]
Minecraft classic 3d. Resolution info is saved in profile resolution map
| Key | Type | Description |
|---|---|---|
| height | Integer | Height of the game window |
| width | Integer | Width of the game window |
Authentication database structure[edit]
Authentication database is saved in the authenticationDatabase section. Structure is explained below:
The authentication database consists of UUID-hashed keys for all the logged in users. Every logged in user has its own key which is then used in saving things like the currently selected user, etc.
Every authenticated key consists of a couple of values, which are explained in the figure below.
How To Access Minecraft Bedrock Game Files
| Key | Type | Description |
|---|---|---|
| accessToken | String | The token which saves the log-in sessions. |
| username | String | The e-mail of the account. |
| profiles | Map | The profile of the account. This map will contain the UUID of the account, and contain the display name of it. |
Launcher version structure[edit]
The launcher version is saved in its own section in the JSON file (launcherVersion). It has a couple of values which contain information about the currently used build of the launcher. Every time a specific version of a launcher is ran, those values are updated to fit the latest-used launcher. This section allows better compatibility between launcher versions as well as update checking.
Launcher version keys are explained below:
| Key | Type | Description |
|---|---|---|
| name | String | The current name of the launcher build |
| format | Integer | Format version of file |
| profilesFormat | Integer | Format version of profiles section |
Settings structure[edit]
Minecraft Windows 10 Edition File Location
This is one of the most important sections in the file. It contains all the settings controlled from the launcher, and is saved in the settings section. Every option is explained in the table below.
| Key | Type | Description |
|---|---|---|
| enableSnapshots | Boolean | Whether or not include version IDs of game snapshots when browsing profiles |
| enableAdvanced | Boolean | Whether or not enable changing advanced Java settings when adding new launch arguments |
| keepLauncherOpen | Boolean | Whether or not keep the launcher open while the game is running |
| showGameLog | Boolean | Whether or not create a separate window which contains all the game logs |
| locale | String | The selected language for the launcher. Default value is en-us. |
| showMenu | Boolean | Whether or not show the sliding menu under the Minecraft logo (which contains News, Skins, Settings and Launch options). |
| enableHistorical | Boolean | Whether or not enable the usage of historical versions |
| profileSorting | String | The way profiles are sorted in the profiles menu. There are 2 sorting types: byName and byLastPlayed. byName sorts them on the alphabetical order, and byLastPlayed sorts them based on the latest profiles you used. |
| crashAssistance | Boolean | Whether or not contact Mojang when a crash occurs |
| enableAnalytics | Boolean | Whether or not enable analyzing the user session or not. This is usually not maintainable/cannot be controlled from the launcher |
Selected user structure.[edit]
The selected user section stores information about the currently selected profile and the selected account. As mentioned above, accounts are stored as UUID-hashed keys. Then they are used for saving here
The keys are explained in the figure below.
| Key | Type | Description |
|---|---|---|
| account | String (UUID) | The UUID-hashed key of the currently selected account |
| profile | String (UUID) | The UUID of the currently selected player |
| Versions |
| |||||
|---|---|---|---|---|---|---|
| Development |
| |||||
| Technical |
| |||||
| Multiplayer | ||||||
| Game customization |